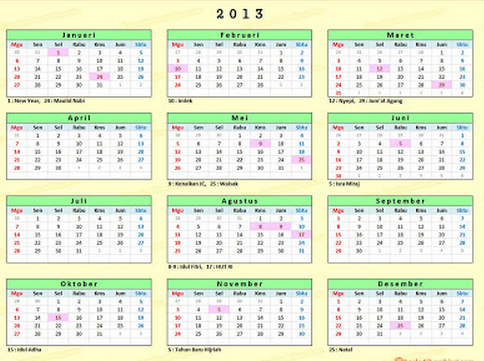Cara Mudah Membuat Komik dengan Photoshop Lengkap - Komik merupakan salah satu karya seni yang digemari oleh banyak orang. Proses pembuatan komik juga melibatkan peranan desainer grafis terutama dalam menyusun tata letak tulisan serta pembuatan cover dan pewarnaan. Pada kesempatan ini saya akan memberikan sebuah
tutorial photoshop mengenai bagaimana cara membuat komik dengan adobe photoshop. Di dalam tutorial ini dijelaskan tentang bagaimana mengkreasikan foto untuk kemudian merubahnya menjadi komik.
 |
| Source: Google Images |
Agak sedikit berbeda memang dengan teknik dasar membuat komik yang mengharuskan kita untuk menggambar karakternya satu-persatu. Akan tetapi, hasilnya saya jamin akan tetap menarik dan keren seperti halnya komik yang sering anda baca. Marilah kita simak tutorial berikut ini:
Tutorial cara membuat komik dengan photoshop
Langkah Pertama
Siapkan beberapa foto yang nantinya akan diedit menjadi beragam adegan di dalam komik anda. Jalankan aplikasi photoshop kemudian buka file gambar atau foto yang ingin anda ubah menjadi komik dengan menggunakan photoshop ( File>Open ). Untuk mempermudah anda, bukalah gambar dalam mode cascade agar semua gambar muncul pada jendela photoshop, caranya adalah dengan menuju menu Window>Arrange>Cascade.
Langkah Kedua
Samakan seluruh eksposure foto dengan menggunakan Color Balance ( Image>Adjustment>Color Balance )atau anda bisa memanfaatkan shortcut CTRL + B pada keyboard anda. Untuk gambar-gambar yang ada pada tutorial ini, digunakan pengaturan color balancepada angka 30, 85, dan 41.
 |
| Source: Google Images |
Langkah Ketiga
Kombinasikan foto atau gambar anda tadi dengan cara men-drag (menggeser) salah satu gambar menuju gambar yang lain.
Langkah Keempat
Sesuaikan ukuran gambar. Di dalam tutorial ini, gambar yang digunakan adalah gambar untuk background berupa jalanan dengan gedung-gedung kemudian kedua gambar lainnya adalah gambar karakter yang akan digunakan pada adegan ini. Untuk membuat gambar menjadi realistic, sesuaikan ukuran gambar karakter dengan perspektif pada background. Untuk mengubah ukuran karakter, anda bisa menggunakan mode transform ( Edit>Transform>Scale ). Ketika menggunakan mode trasnform, jangan lupa untuk memilih "maintain Aspect Ratio" agar gambar tidak menjadi gepeng atau melebar ketika ukurannya disesuaikan. Sesuaikan ukuran setiap gambar sesuai dengan interpretasi yang anda miliki, atur juga posisinya sesuai adegan yang ada di dalam bayangan pikiran anda.
 |
| Source: Google Images |
Langkah Kelima
Tambahkan juga efek bayangan pada gambar karakter agar lebih riil. Lakukan klik kanan pada layer karakter kemudian pilih Blending Option dan pilih Shadow kemudian ubah angkanya sehingga muncul bayangan yang sesuai dengan perspektif gambar. Tambahkan juga inner shadow bila perlu.
 |
| Source: Google Images |
Langkah Keenam
Setelah itu pilih Color Overlaykemudian ubah warnanya menjadi #3C4705dan ubahlah Blending Mode -nya menjadi Overlay dengan Opacity sekitar 60% saja.
 |
| Source: Google Images |
Langkah Ketujuh
Pilih Menu Image>Merge Visible
Langkah Kedelapan
Tambahkan efek agar terlihat seperti kartun ( Filter>Artistic>Poster Edges) lalu atur sesuai selera anda agar gambar berubah menjadi seperti kartun.
 |
| Source: Google Images |
Langkah Kesembilan
Tambahkan lagi filter (Filter>Artistic>Cutout)atur saja angkanya pada 6 (number levels) kemudian 1 (edge simplicity)dan 2 (edge fidelity).
 |
| Source: Google Images |
Langkah Kesepuluh
Lakukan duplikasi pada layer dengan mengklik kanan lalu pilih Duplicate Layer kemudian pada layer hasil duplikasi tambahkan efek Filter>Pixelate>Color Halftone untuk membuat gambar menjadi lebih tampak seperti komik.
Langkah Kesebelas
Tambahkan lingkaran-lingkaran untuk menuliskan percakapan dengan memilih opsi Thought Bulb pada Shape Tool. Gunakanlah warna putih.
Langkah Keduabelas
Tambahkan Teks yang berisi dialog atau percakapan dari masing-masing karakter.
Lakukan langkah di atas untuk membuat lembaran-lembaran komik yang lain. Jangan lupa untuk mneyiapkan beragam foto background dan posisi karakter yang berbeda. Itu lebih mudah daripada anda harus menggambar komik dengan menggunakan tangan. Sekian tutorial Cara Mudah Membuat Komik dengan Photoshop Lengkap dari saya, semoga bermanfaat.